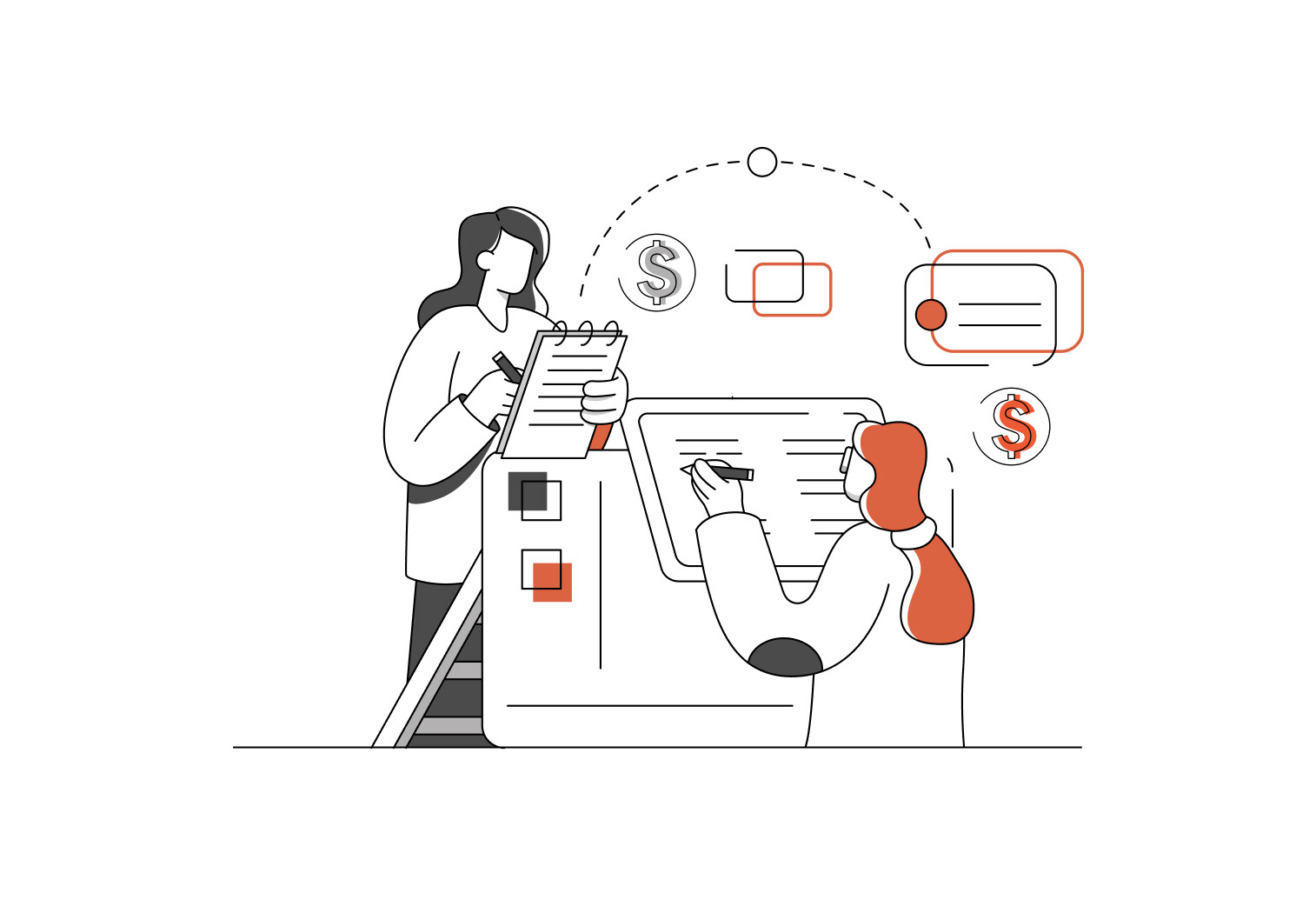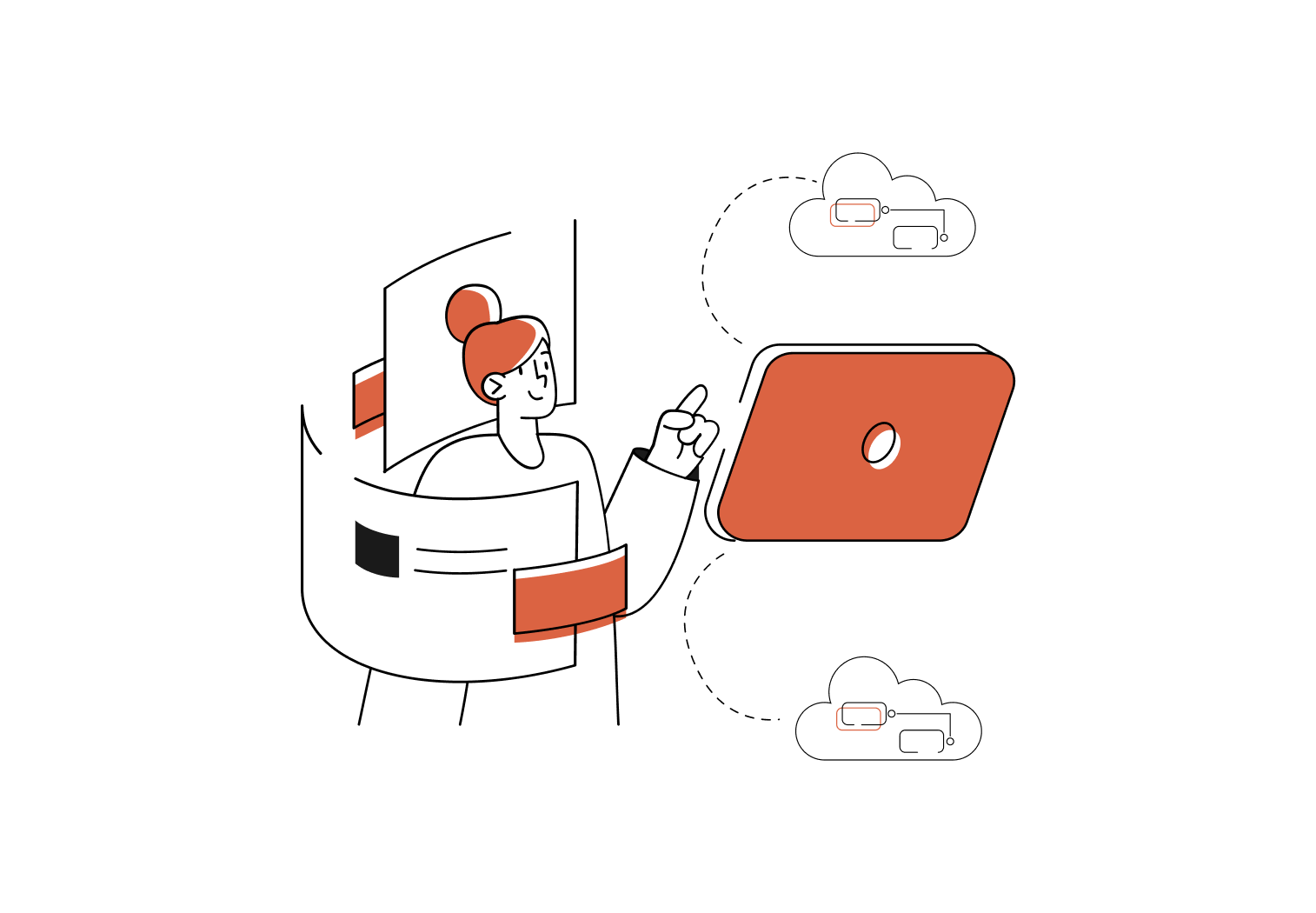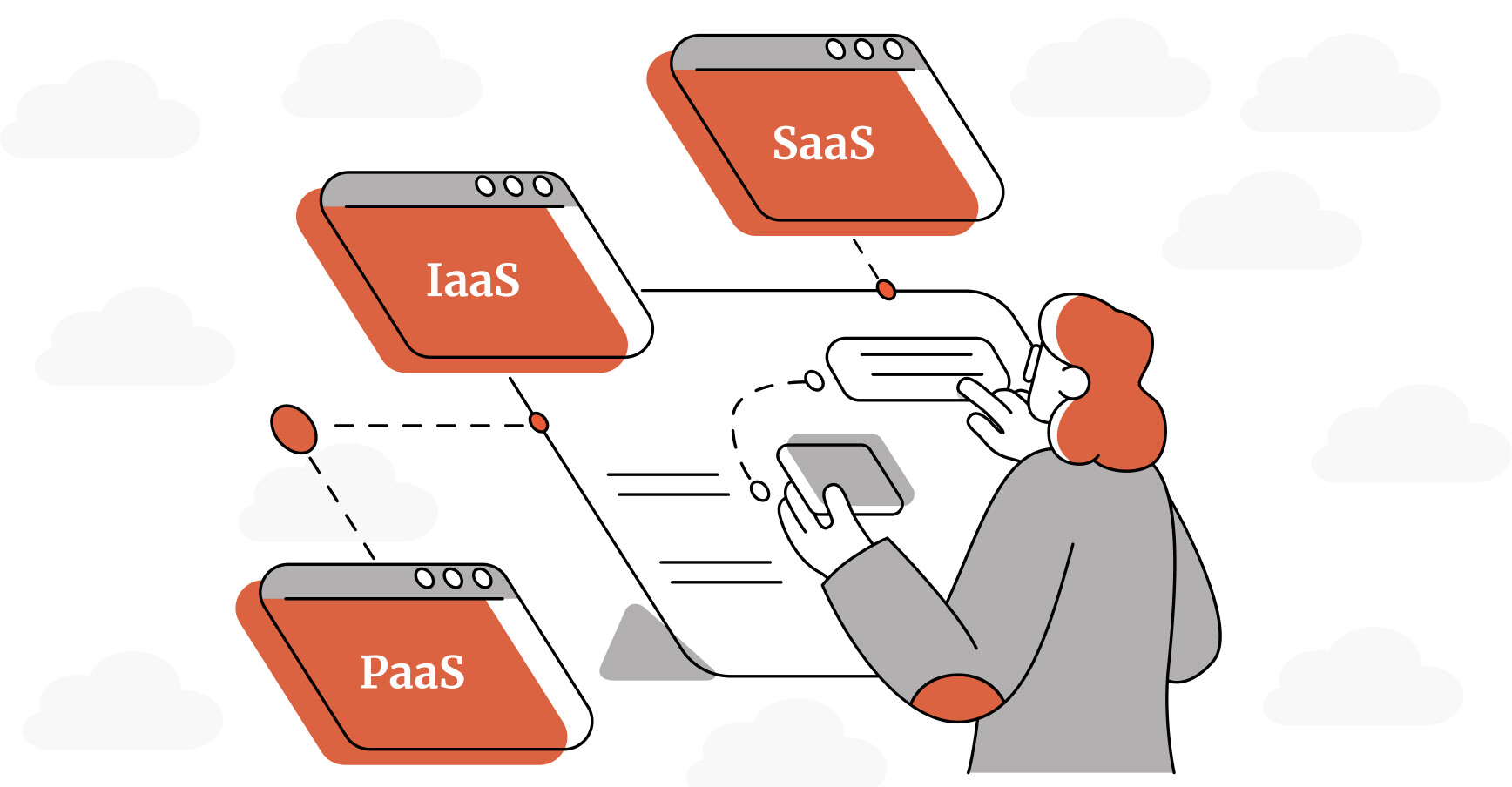In this article
Businesses are finally getting the message that Microsoft’s Outlook is useful for much more than simply checking your email.
The majority of professionals use Outlook every day to check their inbox and perhaps manage their appointments, but most only use a fraction of its many features. Outlook is the sleeping giant of workplace productivity and it’s worth taking the time to see how many ways it can help you get through a hectic day.
Before you look beyond your inbox it’s worth dipping into the advanced settings to ensure Outlook’s email client is always working hard for you behind the scenes. Rules are a powerful productivity tool for reducing distractions and granting you a clearer view of your priorities – so it’s worth studying the advanced options in the Rules Wizard, which go far beyond simply matching the sender or subject line.
Mastering Outlook’s rules lets you shunt more emails into sub-folders to reduce the clutter in your inbox, plus it makes them easier to find those emails you need them. Rules aren’t just for shuffling things around; you can also use them to set flags or trigger conditional formatting, such as colours and fonts, in order to help specific messages stand out at a glance.
A few well-crafted rules, combined with conditional formatting, make it easy to spot a wide range of emails that might relate to a particular client, project or subject. You can also create search folders for your most important emails, as well as pick up emails that are part of a CC conversation thread rather than intended specifically for you. Meanwhile, you can limit desktop notifications to particular emails and folders to ensure you’re not distracted by messages that can wait.
Beyond your inbox, Quick Steps is one of Outlook’s most powerful tools – making it simple to create shortcuts that automate common tasks. By default, Quick Steps offers presets for common tasks such as moving messages to a specific folder or populating the To field in group emails, but you can create your own Quick Steps to save time every day by handling practically any multi-step process including creating appointments and delegating tasks.
Most of us have some way of managing our tasks and daily to-do list, even if it’s scribbling on post-it notes, but we don’t always stop to consider that Outlook is already set up to do this job while tightly integrating with our other apps and services.
Shared calendars are a great way to ensure that everyone in your team is on the same page and they also offer an ad-hoc way to delegate tasks, by simply dropping items into someone else’s schedule. It’s worth taking the time to master Outlook’s tasks features and delegation options so you can add items to other people’s list of tasks and monitor their progress, rather than simply cluttering up their view of the day’s appointments.
Outlook’s task delegation is a powerful tool that can help things run more efficiently while saving time during meetings by reducing the need to hand out tasks and request status updates. This way everyone in your team can see what they need to do at a glance, so they can get on with their day.
It’s even possible to delegate access to your Outlook folders, rather than simply sharing them, which allows specific people to act on your behalf in certain situations. It’s a handy way to grant your assistant access to your schedule without giving them unfettered access to your account, but there are plenty of other scenarios where you might find it useful to delegate access to other people on your team.
Don’t expect to become a productivity guru overnight, but adding “master Outlook” to your to-do list can help you free up time in your busy schedule.